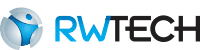Como cadastrar um funcionário no EzPoint Web
Descubra como cadastrar um funcionário no EzPoint Web, para isso basta acessar o menu do lado esquerdo na opção Funcionários. Após isso haverá um botão “Adicionar Funcionário”.
Neste momento você deve preencher todos os campos obrigatórios, lembrando que os campos obrigatórios são sinalizados com asterisco (*) na cor vermelha. Após preencher as informações do funcionário lembre-se de associar as regras ao mesmo, como: Horário, parâmetro, escala (se houver) entre outros.
Para configurar o uso do relógio de ponto
Caso você utilize o relógio como registro de ponto, em “opções de registro de ponto” é possível realizar algumas configurações antes de enviar o funcionário para o relógio como:
- Cadastrar o código do cartão de aproximação, caso for utilizá-lo.
- Basta digitar o código descrito no cartão na opção Cadastro de cartões/Código do cartão:
Obs.: Não se esqueça de selecionar o tipo do cartão Clamshell ou ISO
- Definir se o funcionário será mestre ou comum
- Em Tipo de Usuário você pode selecionar se o funcionário será mestre ou comum, caso você opte pela opção mestre o funcionário consegue acessar o MENU do relógio e realizar qualquer alteração, caso você opte pelo comum, esse funcionários apenas conseguirá registrar o ponto.
- Cadastrar uma senha, caso o funcionário for bater ponto através de uma senha de até 6 dígitos.
- Ainda em Tipo de usuário/Código do usuário*:/Senha:, aqui você consegue definir uma senha para o funcionário, essa senha será utilizada tanto para registrar ponto como para acessar o menu do relógio caso ele seja mestre.
Obs.: Caso o funcionário tenha a digital cadastrada, o funcionário mestre também consegue acessar o menu do relógio apenas com a digital sem precisar colocar sua senha.
- Outra configuração importante neste momento é a associação do relógio que o funcionário irá registrar o ponto, em “Relógio de ponto” basta clicar no relógio que o mesmo será selecionado, direcionando o mesmo para o lado direito da tabela.
Para configurar o uso do aplicativo
Caso você utilize o Mobile para fazer o registro de ponto, em “Opções Mobile” é possível liberar quais ações os funcionários vão conseguir fazer através do aplicativo.
Referente ao Mobile temos um artigo falando especificamente sobre a “Opção Mobile”. Caso tenha interesse basta clicar AQUI para visualizar.
Lembrando que em “Opção Mobile” vale ressaltar aqui, que caso você opte por esse modelo de registro de ponto é obrigatório gerar o PIN e deixar a opção “Registro de ponto” habilitada para finalizar o cadastro do funcionário.
Sobre a configuração do uso de Banco de Horas
Em “Banco de Horas”, caso você utilize, é possível definir algumas regras também dentro do cadastro do funcionário, isso quando o funcionário possui uma regra diferente, caso todos utilizem a mesma regra é possível configurar para todos os funcionários em “Configurações/ Preferências/ Banco de Horas”.
É possível definir:
- Duração do BH (em meses): Qual a duração do banco de horas? De quanto em quanto tempo esse banco vai se encerrar? Ex. De 6 em 6 meses, então deve ser configurado como 6.
- Data de Saldo Inicial do BH: Quando você irá começar a utilizar o Banco, para que o sistema comece a calcular o Banco de horas.
- Porcentagem de extra ao fechar o BH: Caso o banco de horas feche com saldo positivo e você queira aplicar uma porcentagem de extra, é possível definir essa porcentagem. Ex.: 50%.
- Fechar banco de horas sem atraso, faltas e extras.
- Neste caso, se habilitado, o banco de horas fechará zerado, sem atraso, faltas ou extra.
- No fim do ciclo, exibir saldo negativo em:
- Caso o banco encerre com o saldo negativo é possível definir se irá descontar como falta ou atraso.
Informações para Contato
Nesta opção você pode colocar todos os dados para contato do funcionário, lembrando que não são campos obrigatórios.
Vales
Caso você queira gerenciar os vales, tanto de transporte como alimentação é possível definir o valor que será pago para o funcionário e depois você consegue visualizar essas informações no “Dashboard”.
Exame periódico
Dentro do cadastro do funcionário você define a “Periodicidade (em meses):” ou seja, de quanto em quanto tempo o funcionário deve realizar o exame periódico. Ex.: 12 meses. Após definida a periodicidade você precisa definir quanto tempo antes de vencer você quer ser alertado no “Dashboard” em “Avisar em:” Ex. 7 dias antes do vencimento.
Obs.: O cadastro do dia que foi realizado o exame periódico deve ser feito no menu Cadastro/Exames Periódicos.
Usuários que possuem funcionários associados
Nesta configuração é possível selecionar o usuário que irá gerenciar esse funcionário clicando no nome do usuário onde será direcionado para a direita.
Após realizar todos os cadastros do funcionário basta clicar em SALVAR.
Considerações e dicas finais
Lembrando que na tela inicial você consegue realizar vários filtros como nome, Identificadores únicos (ex.: pis, cpf…) e em “Mais filtros” possui ainda mais opções para facilitar sua pesquisa.
Abaixo haverá todos os funcionários já cadastrados no sistema onde a simbologia do lápis é possível editar ![]() e o símbolo de um usuário com o sinal de menos
e o símbolo de um usuário com o sinal de menos ![]() é possível demitir o funcionário.
é possível demitir o funcionário.
Saiba também como: Como cadastrar um horário no EzPoint Web?