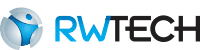Como cadastrar um horário no EzPoint Web?
Para realizar o cadastro do seu horário, basta clicar no menu do lado esquerdo em Cadastro/Horários. Após entrar no cadastro de horários, do lado direito superior você vai clicar no botão “Adicionar Horário”.
Ao adicionar um horário a primeira configuração será a “Identificação” que nada mais é do que um nome para que você possa identificar e associar ao funcionário que for utilizar esse horário.
Após definir um nome você irá definir se esse horário será “Por período” ou “Carga horária”.
Por período é quando o funcionário vai seguir um horário. Ex.: 08:00 às 12:00 e 13:00 ás 18:00. Já a Carga horária o funcionário precisa apenas cumprir uma Carga horária sem precisar seguir um horário específico. Ex.: 8 horas por dia.
Caso você opte “Por período” nos campos 1º Período, 2º Período, 3º Período e 4º Período você irá preencher os horários que os funcionários irão cumprir durante a semana.
Segue exemplo:

Após definido o horário, logo abaixo, você vai selecionar os dias, na primeira coluna, que os funcionários irão cumprir esse horário.
Segue exemplo:
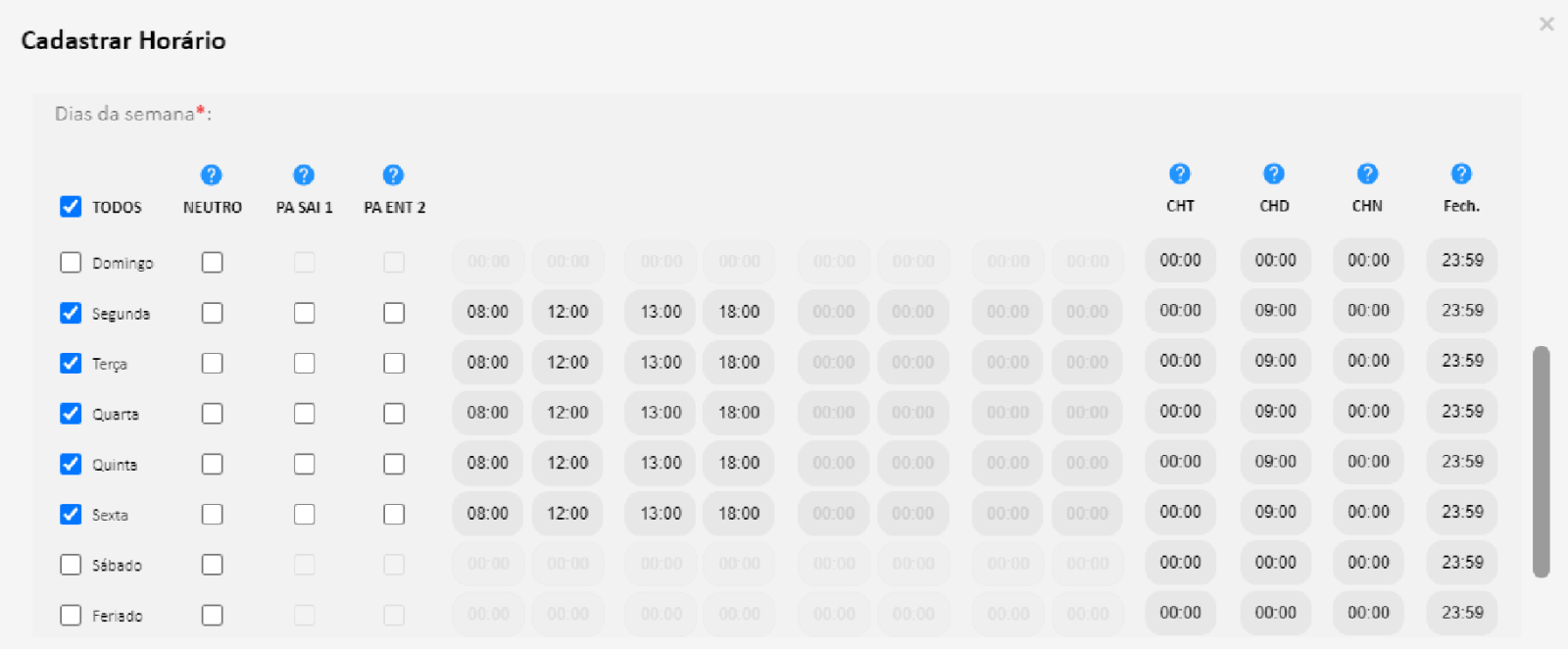
Lembrando que os dias que não foram selecionados, automaticamente o sistema entende que são os dias que os funcionários estarão de FOLGA.
Obs.: Caso seja necessário alterar o horário apenas de um dia específico, basta editar o horário diretamente na tabela.

Após definido o horário e os dias da semana basta “Salvar” e associar o horário dentro do cadastro do funcionário.
Caso você opte pela “Carga horária” basta cadastrar a quantidade de horas que o funcionário deve cumprir no campo CHT (Carga horária Total).
Segue exemplo:

Obs.: Diferença de CHT, CHD e CHN.
CHT: Carga horário total – A carga horária pode ser cumprida tanto no horário diurno como noturno.
CHD: Carga horária Diurna – A carga horária deve ser cumprida dentro do horário diurno.
CHN: Carga horária Noturna – A carga horária deve ser cumprida dentro do horário noturno.
Após definido o horário, logo abaixo, você vai selecionar os dias, na primeira coluna, que os funcionários irão cumprir esse horário.
Segue exemplo:
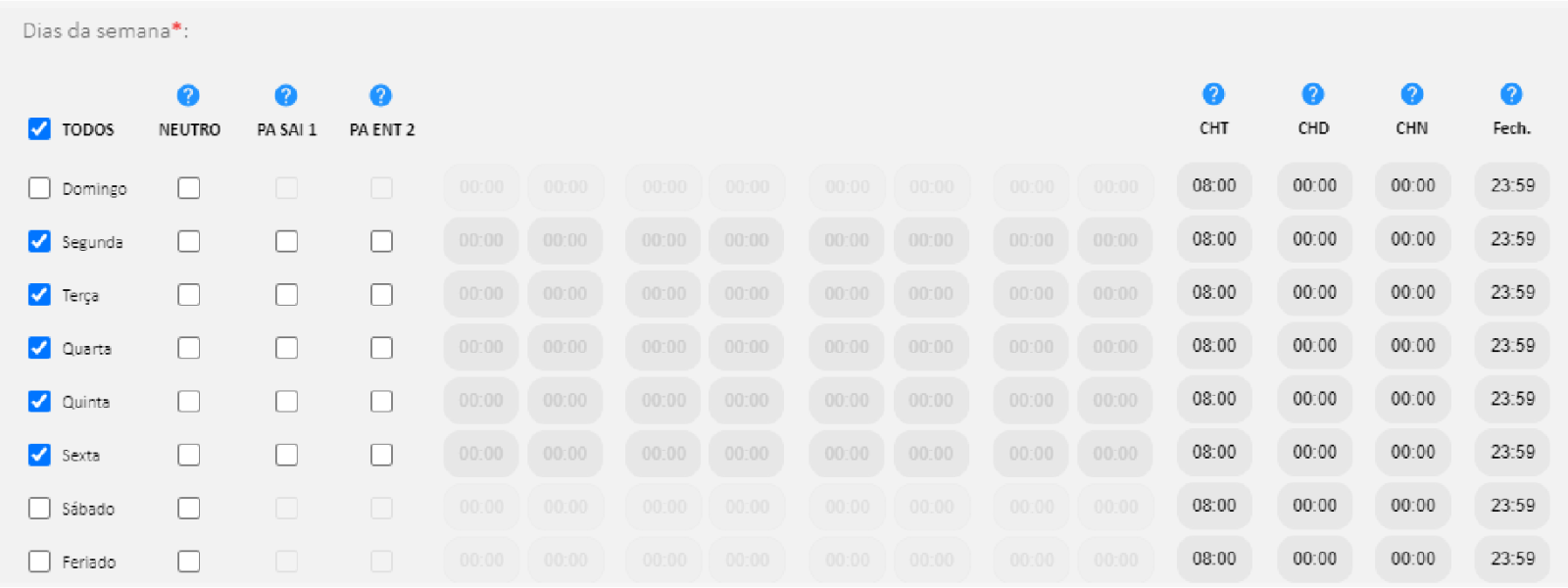
Lembrando que os dias que não foram selecionados, automaticamente o sistema entende que são os dias que os funcionários estarão de FOLGA.
Obs.: Caso seja necessário alterar o horário apenas de um dia específico, basta editar o horário diretamente na tabela.
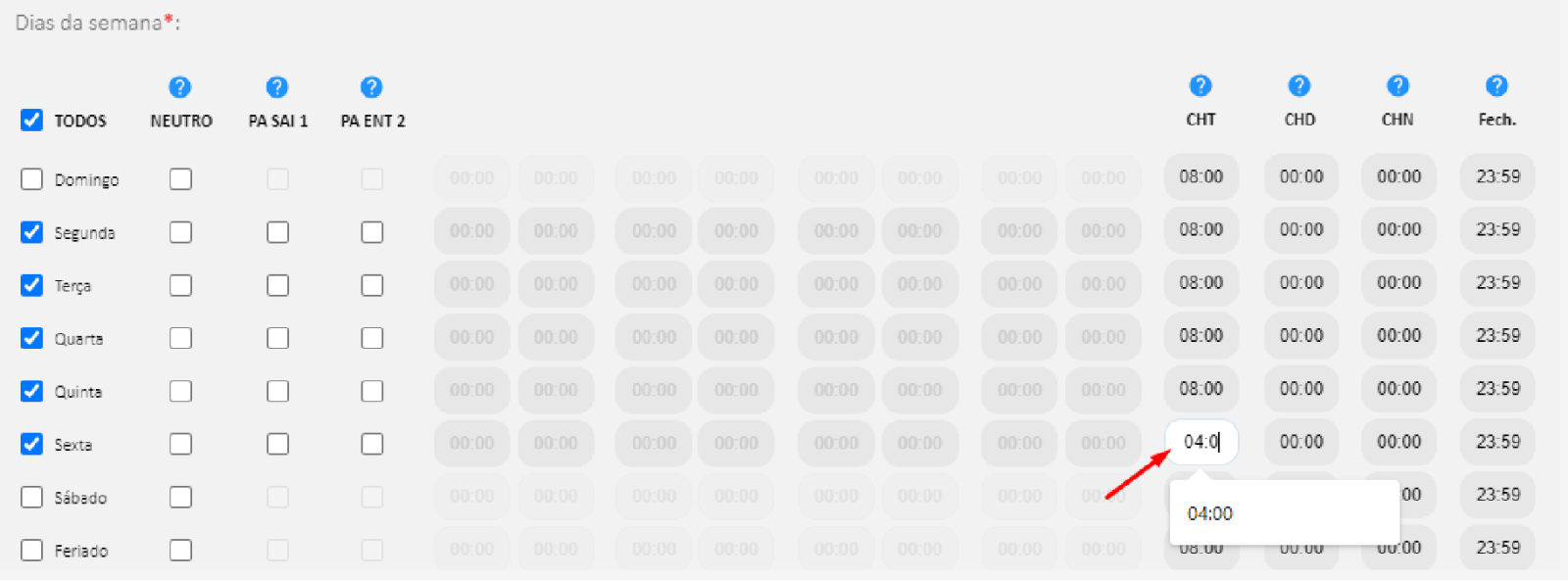
Após definido o horário e os dias da semana basta “Salvar” e associar o horário dentro do cadastro do funcionário.
Para acompanhar em detalhes o passo a passo, confira o nosso tutorial em vídeo: